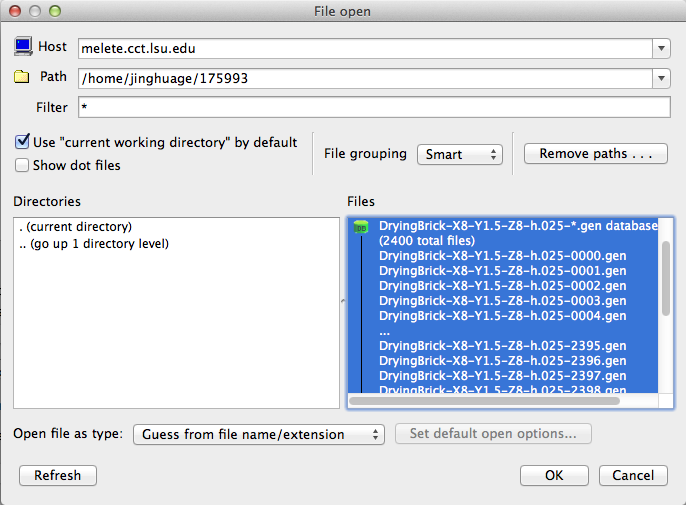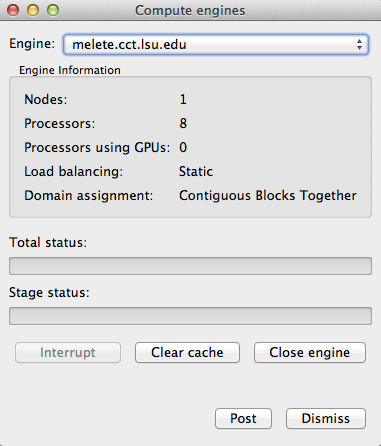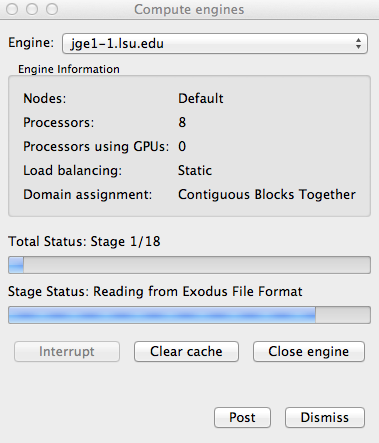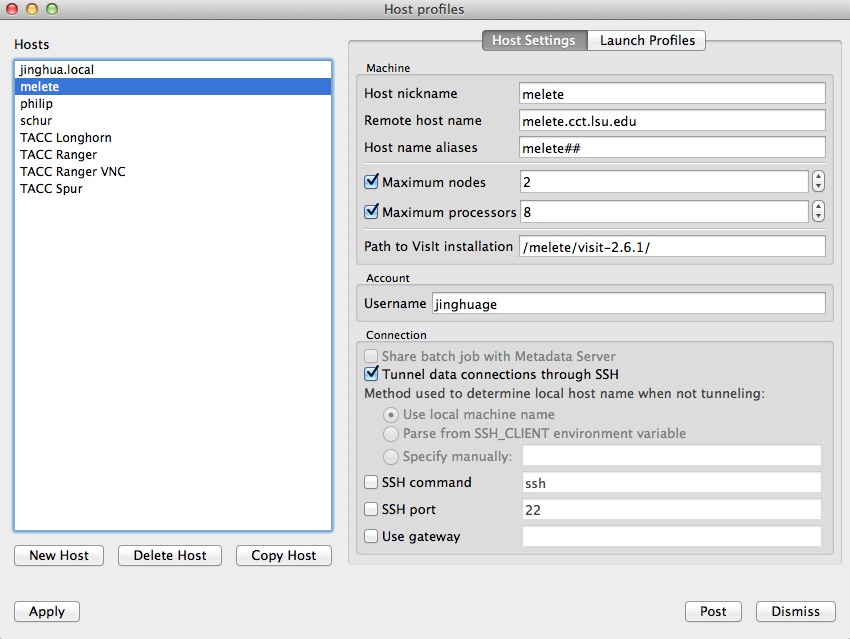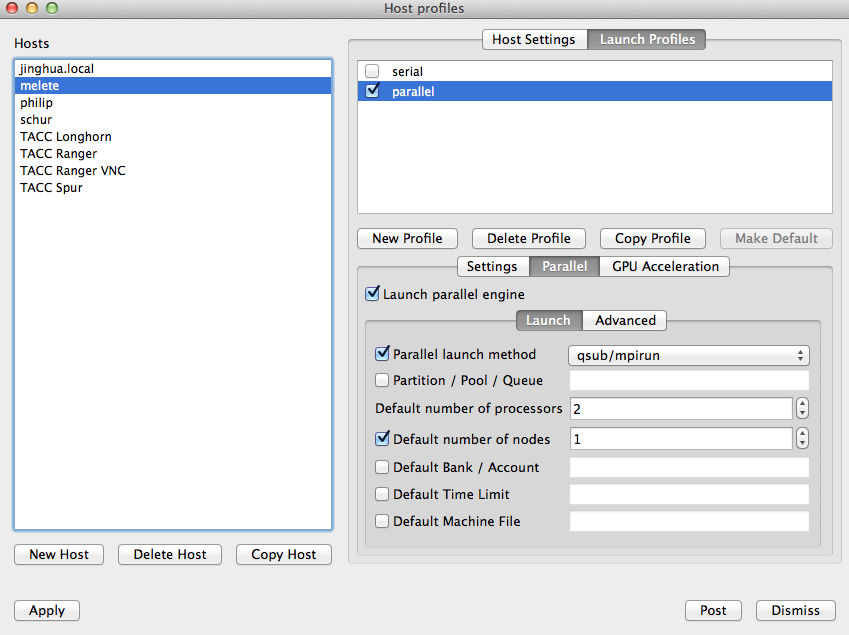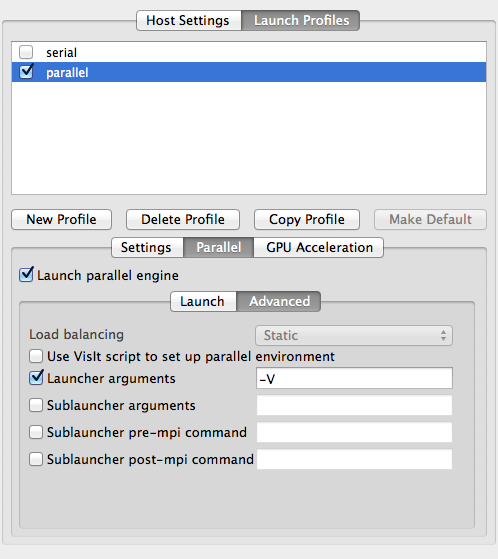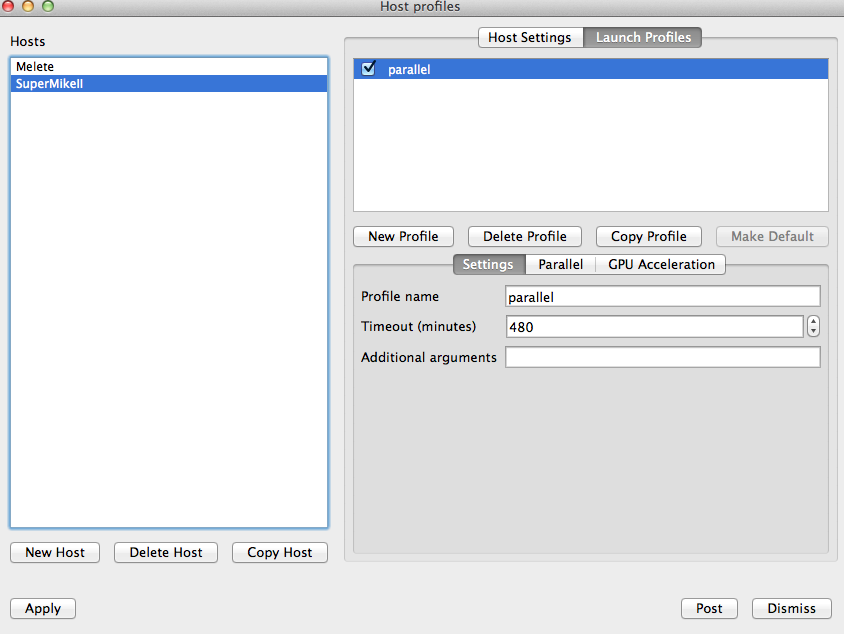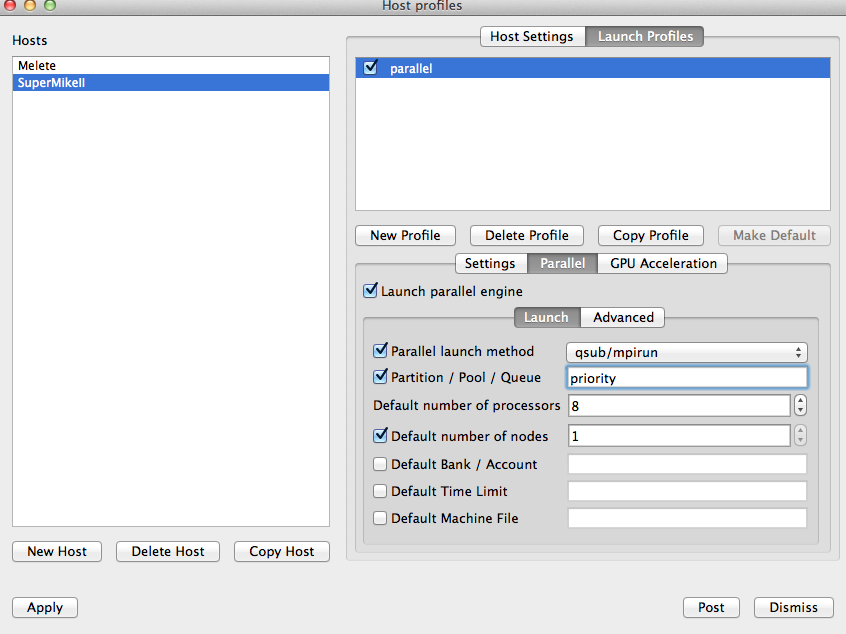Setup host profile for VisIt parallel computing¶
Check parallel capability¶
VisIt parallel engine must be compiled with a MPI implementation (OpenMPI, MSMPI, MPich, etc.) Check your VisIt installation folder, see if you can find something like: engine_par.xxx (executable)
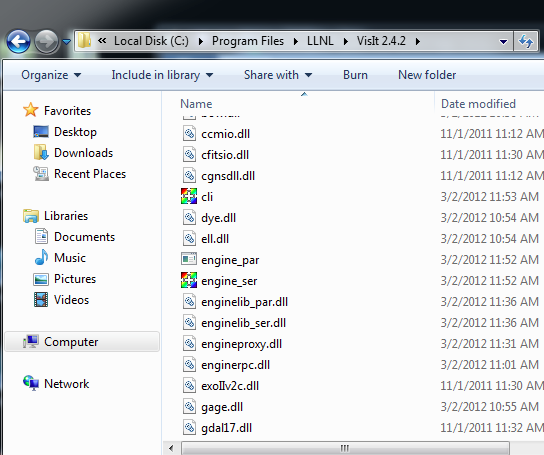
Local parallel host profile¶
If your computer’s cpu has multiple cores, you can use them to do parallel computing locally. Setup host profile for local-host from VisIt menu: options->host profiles. For example, if your host profile for the remote site is set to use qsub/mpirun as launching method, VisIt will ssh to the remote site, create a qsub script and submit through the remote site’s job scheduling system.
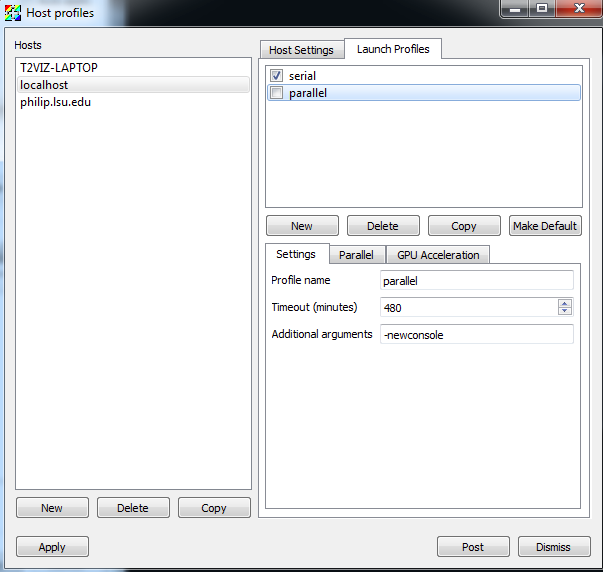
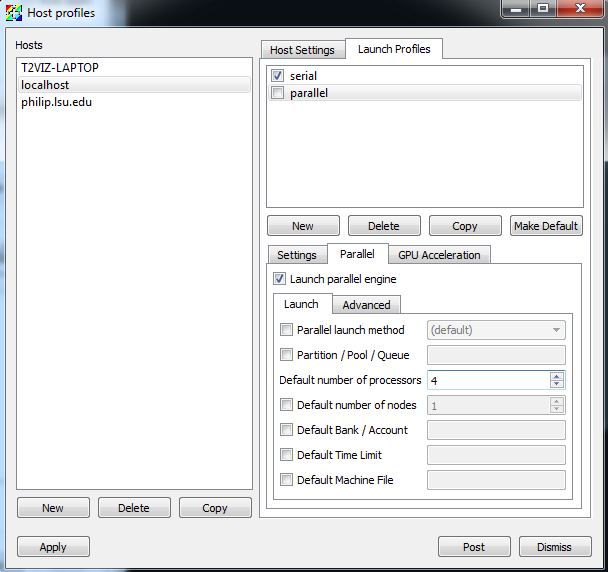
Remote parallel host profile¶
VisIt can run in distributed mode, which means, the GUI and viewer will be running in your local computer, and the database reader and compute engine willl be running at a remote site. The remote connection and job submission will be established by VisIt automatically for you. Just run VisIt in your local computer, setup host profile for remote-host from VisIt menu: options->host profiles. From the bottom of the left side panel, click “New Host” button, then follow the below screenshots to setup the host profile.
Melete:
SuperMikeII:
After done, click Apply, and from menu, Options -> Save Settings to save the host profile.
Open file and check compute engine running status¶
After the host profiles are setup, you can run VisIt and choose which host to use. First, from menu, File -> Open File, choose a host profile from the “host” droplist (click on the triangle at the right end), if it’s a remote host, VisIt will try to connect to the remote host using ssh protocol. If you didn’t setup a password-less ssh-key authentication, VisIt will prompt a dialog ask for the password for remote site. After the connection is established, the remote site file system will be populated in the “File open” dialog, so you can select the file (stored at remote site) you want to visualize. Click “OK” in the “File open” dialog, now VisIt will ask you which launch profile you want to use for this host (usually “serial” or “parallel”, depends on what you name them), and if you choose to use parallel profile, how many processes and nodes you want to specify. Choose the proper setting for your remote host, and click “OK”, VisIt should automatically run or submit a job to run the compute engines at the remote site for you, you just need to wait until the engines are started, or job is running. At this point, from menu, File -> Compute Engine, a dialog appears and shows you how many compute engines are running on which host. All set, now you are ready to add plots and operators to the dataset, after click “Draw” to draw the plots, you can check progress in the “Compute Engine” dialog, showing in one of the screenshots below. If something went wrong, you can also click the “Close Engine” button to stop the running engines.